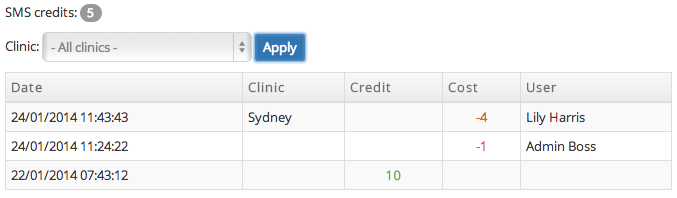There are great benefits to send appointment reminders inside practice management system such as ClinicWise:
There are two ways to send appointment reminders to patients in ClinicWise: SMS Text Messaging and Email. SMS text messaging is the most common and regarded as the most effective way sending the reminders. (BMC Research: Text-messaging versus telephone reminders to reduce missed appointments). Now more and more people have smart phones, which means Email is becoming another cost-effective communication method. Of course, calling patients is another method, the operation (usually performed by receptionists) is outside the ClinicWise system. However, result may be recorded on appointments (or make them as confirmed).
The SMS provider used in ClinicWise is Nexmo, a well established global SMS platform). The pricing for each text message is 10 cents per standard text message (longer text is )
The email sending in ClincWise up to a certain limit (a big number, which unlikely to reach for small and medium clinics) is free.
Sign in as ‘admin’, make sure the ‘Modules’ > SMS Messaging is ticked.

Before sending, set up one or more SMS message templates (the system includes a default one).
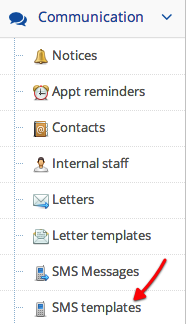
Click the ‘SMS templates’ menu on the left to see the list of SMS message templates.
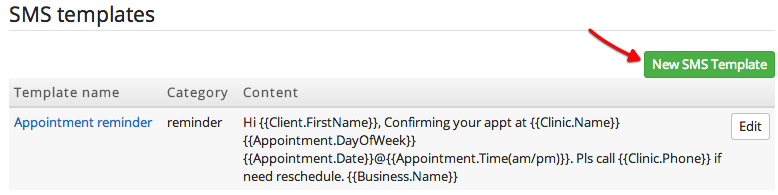
You may add a new one or edit an existing one
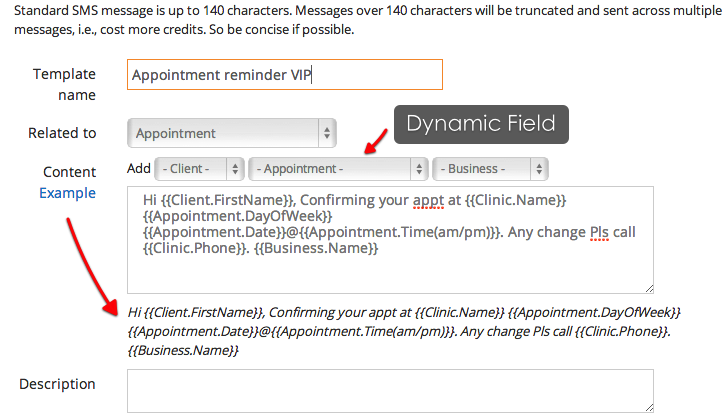
During editing, you may use dynamic data fields. For example, Select “-Appointment -“ -> “Appointment’s practitioner”.

The system will insert the below into the template content:
{{Appointment.Practitioner}}
When generating individual messages, it will be substituted with the data related to that appointment.
Don’t worry if you might not get it right. On sending reminder page, you can conveniently preview generated text messages, and edit the template if necessary.
Open the appointment on diary, click ‘Reminder’ button.
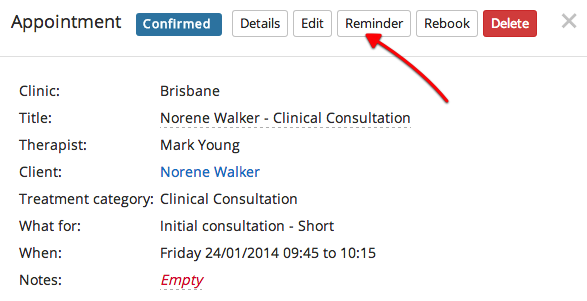
On the sending reminder page, the appointment and client information are displayed.
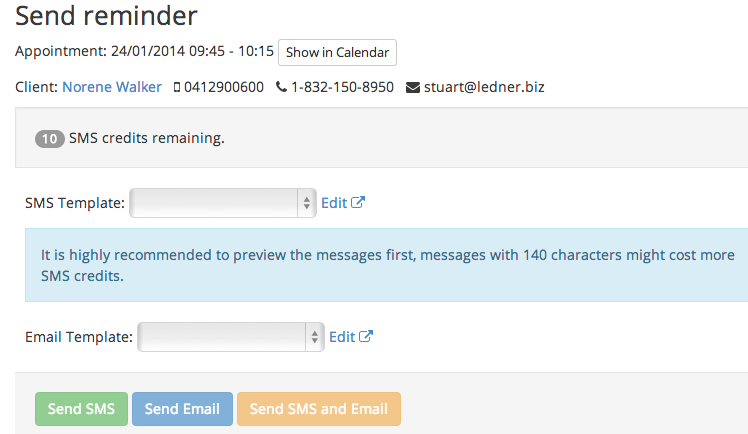
Select a pre-defined template (you may create a new one then come back).

Click ‘Preview SMS”
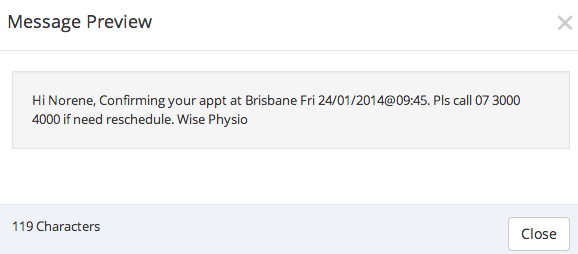
The number of characters is displayed at the bottom left corner. When over 140 characters, it will cost an extra SMS credit.
After being satisfied with the message content, click ‘Send SMS’ button the text message.
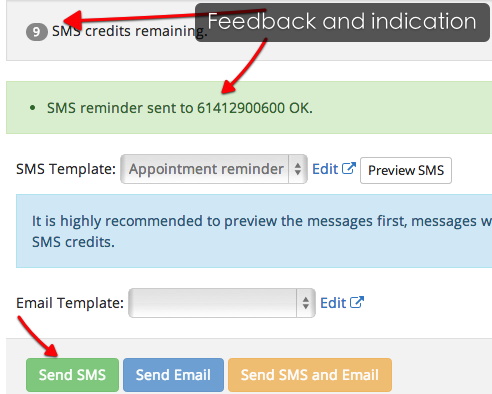
Set up email template for appointment reminders is very similar to SMS templates.

But with more dynamic fields and text formatting (such as bold, indenting, color, …, etc).

Sending appointment Email reminders also starts from opening the appointment in Diary, clicking ‘Reminder’ button.
After selecting an Email template, click ‘Preview Email’ to check, then click ‘Send Email’ to send it out.
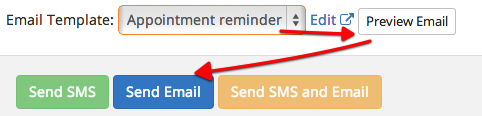
This is a more common: sending all appointment in a specific future date.
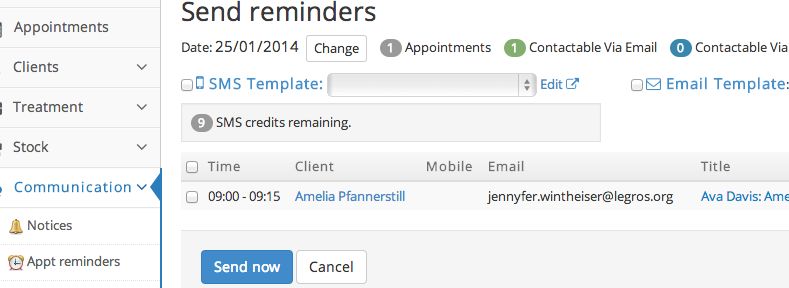
The default date is tomorrow, but you can easily change it.
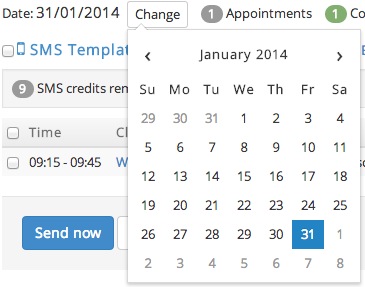
You can choose to just send SMS or Email, or both. Select template, check one or more appointments, preview message or email, and then send.
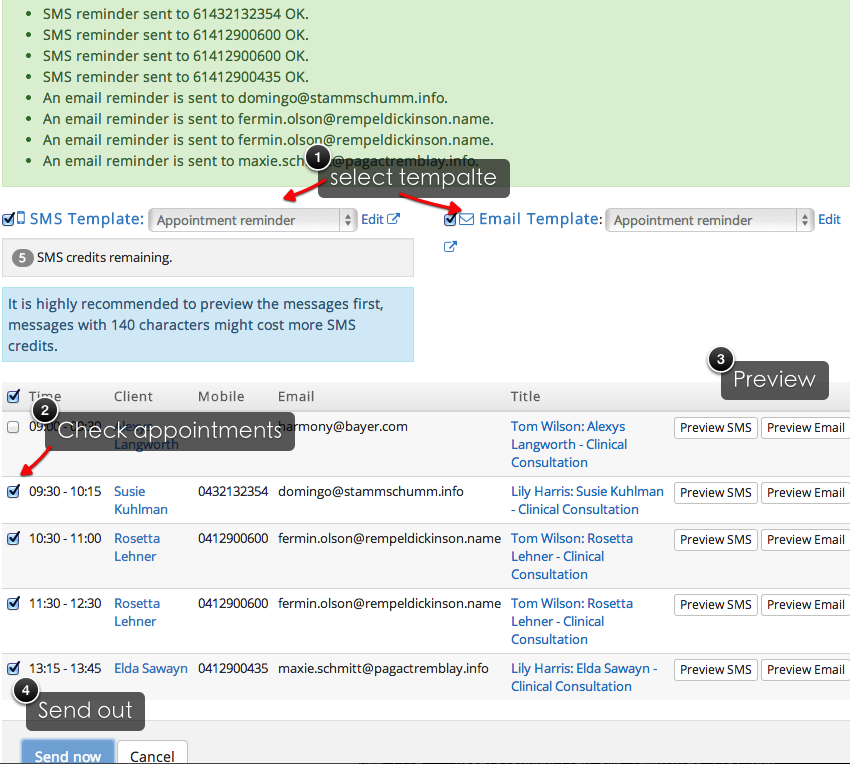
Admin can check out the SMS report.
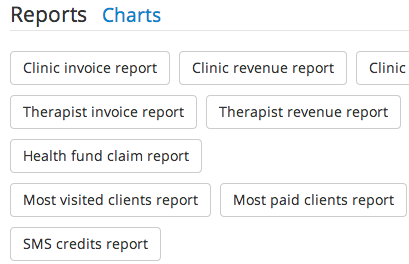
Here is an example report.