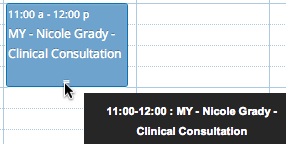There are two ways to access to Diary (Calendar): from the side navigation menu on the left or Dashboard page
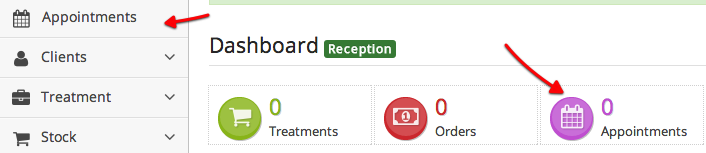
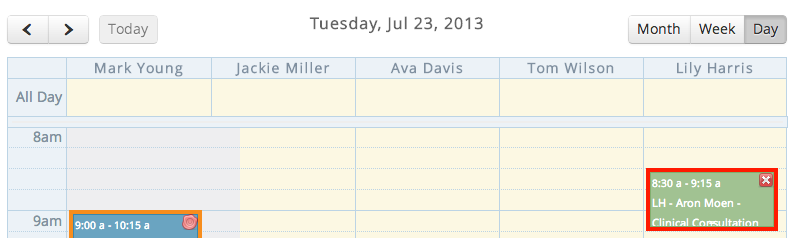
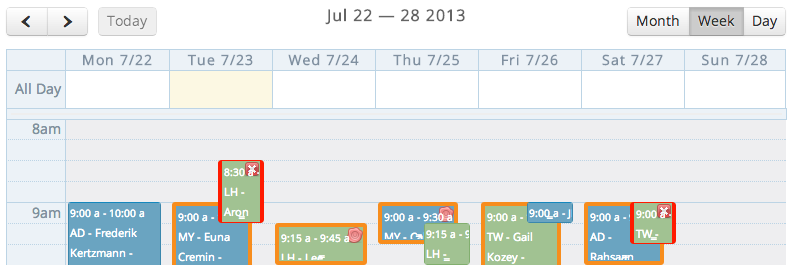
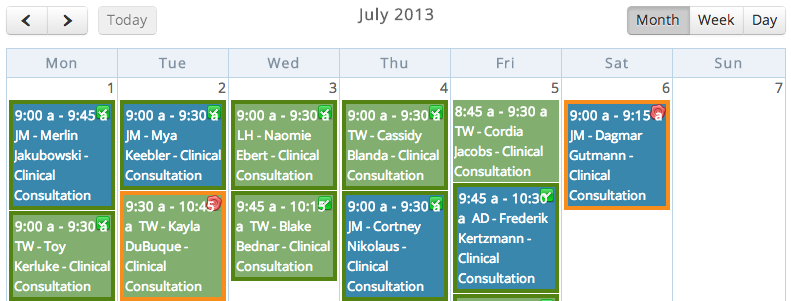
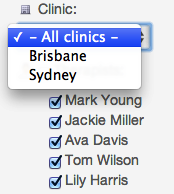
After selection, only practitioners in that clinic will be shown on calendar.
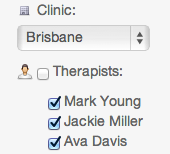
Typically reception (or practitioner) create a new appointment from ‘Day View’ (can be week view as well). Use mouse to select and drag to desired time slot (under a practitioner if in ‘Day view’)
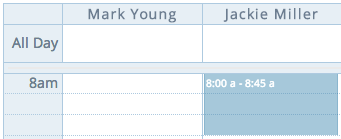
A pop up window will show.
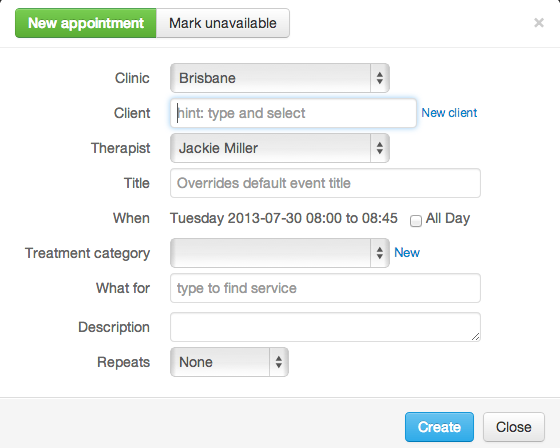
Type and select matching client. The patient name are colour coded and followed by birth day if supplied.
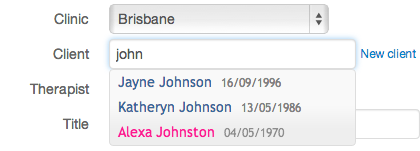
Select the treatment category, while this is optional, but will be good for reporting. If you have set the default treatment category, this option will be pre-selected.

Type and select the service, what this appointment for.
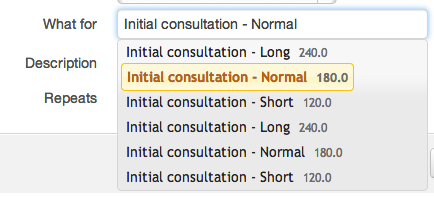
Click ‘Create’ button, and a new appointment is shown on the calendar.
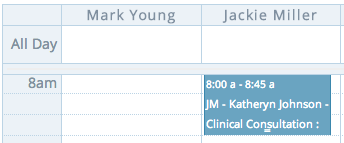
Often, Practitioner wants to block certain time out. After selecting a time slot (like creating a new appointment), click the ‘Mark unavailable’ button, enter optional title (such as ‘long lunch with friend’), click ‘Create’ button.
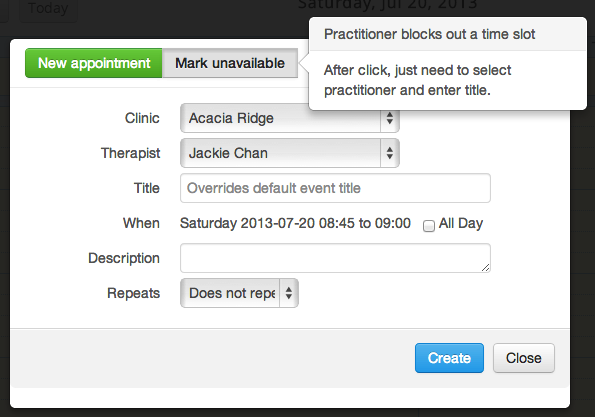
The blocked out time slot is shown as same as normal appointment (this may be changed in future versions).
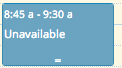
For recurring appointments, select ‘Daily’, ‘Weekly’, ‘Monthly’, or ‘Monthly’ in interval drop-down.
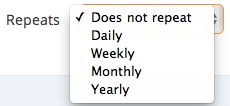
Then choose how often in terms of the number of intervals and for how many times.
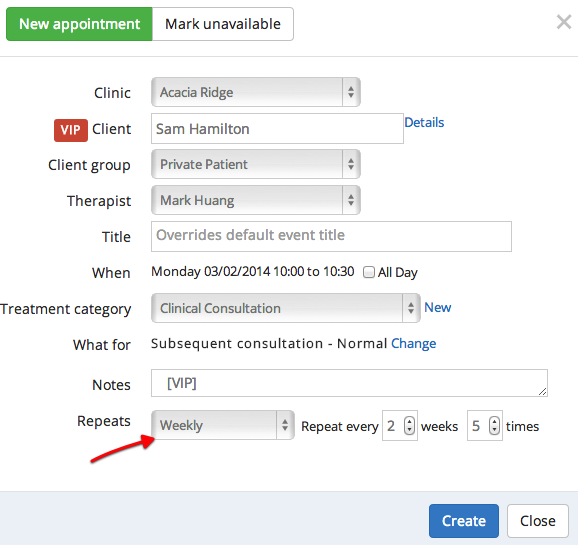
For example, the above will create 5 appointments every 2 weeks.
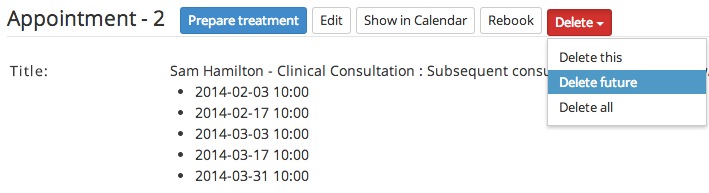
On opening a recurring appointment, receptionists have the option to delete the current one, future ones or all of this kind appointment.
ClinicWise supports quick inline editing (just changing one single field) for appointment title and notes.
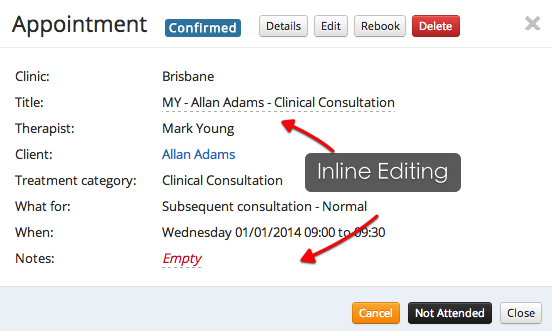
To start, just click the link in dash lines.

or

Press enter key or click the blue tick button to apply the change, quick and easy.
You may drag and drop the appointment conveniently on calendar to change the event time or practitioner.
For more change options, click the ‘Edit’ button.
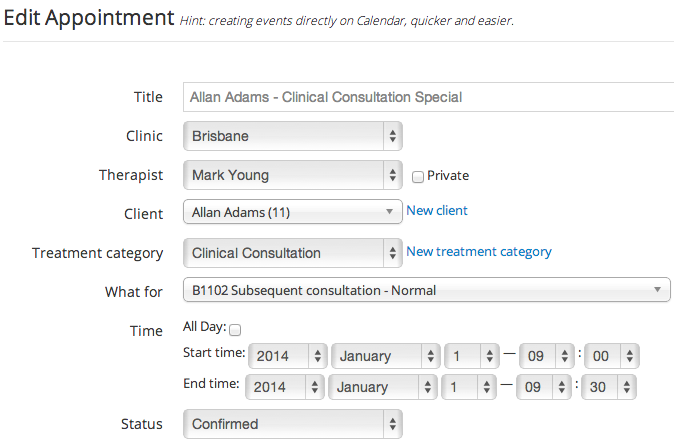
Click an appointment on calendar, a popup will show with appointment details.

Click the ‘Cancel’ button, enter the reason, then click ‘Cancel’ button again.
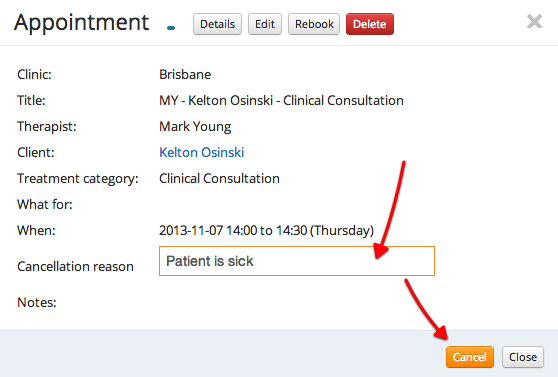
Recording patient not attending the appointment works the same way.
Within a day or a week, you can simply drag an existing appointment to another time slot, a dialog will pop up for confirmation.

You may drag an appointment to another practitioner column (day view), which will update the time and the practitioner.
Move appointment to next week from agileway on Vimeo.
Move the mouse to the bottom edge of an appointment until see a down arrow, drag it to change the duration of the appointment.